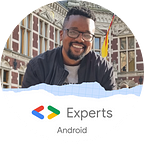Wireless ADB debugging made even easier with Android Studio Bumblebee
A while back I wrote an article about how to set up wireless ADB debugging using the command line. Today, in the latest release of Android Studio called Bumblebee, a new and much easier wireless debugging tool has been released into the IDE. This tool, however, currently only works for Android devices running API 11 or higher. This article will outline how to set up wireless ADB debugging from the latest Android Studio Bumblebee version.
Prerequisites:
- You will need to ensure that you have the latest Android Studio which is Android Studio Bumblebee 2021.1.1 or later
- A physical device running Android 11 or later
- Developer options needs to be enabled on the physical device
- Be connected to the same WiFi network as your Android Studio. Note this WiFi connection needs to be very stable
Setting up
Once you have the above all ready, start by navigating to the devices dropdown in the menu in Android Studio and selecting “Pair Devices Using Wi-Fi”:
You will then be presented with a dialogue containing either an option to scan a QR code or pair with a pairing code. Select the default option to scan with a QR code:
On your physical device go to “Settings”, scroll down to “Developer” options then scroll down and look for “Wireless debugging” and click on the menu (not the toggle). This will lead you to a “Wireless debugging” screen:
On the “Wireless debugging” screen, click on the toggle to reveal more options. After clicking the toggle and if wireless debugging was not currently enabled on the network your physical device is on, you will then be presented with the following dialogue prompting you to allow wireless debugging on that network:
You may choose to check the “Always allow on this network” radio button which will result in the prompt not showing up again for that particular network or simply click “Allow” if you prefer to be prompted always.
When you click “Allow” you will be presented with more options, among them the option to “Pair device with QR code”, click on this option:
Once selected your device should open up a screen to allow you to scan a QR code. The QR code you need to scan is the one displayed in Android Studio:
Once you have scanned the QR code from Android Studio, both your physical device and Android Studio will confirm that the two are now connected.
On your physical device under the “Paired devices” section the new connection will be listed:
In Android Studio, a confirmation screen will be displayed to confirm the connection:
Close the above confirmation dialogue and you will now notice that your physical device is now listed in the list of devices in the menu.
Now you can deploy your builds to your physical Android 11 device or higher with ease!